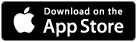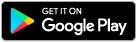The right banking tool for the job
Explore Online Banking From Capital City Bank
- Bill payments
- Person-to-person payments and transfers
- Account alerts
- And more... view a complete list
- Visit www. ccbg.com or open the CCBMobile app.
- Enter your Capital City Bank online banking Username and click or tap Activate My Service.
- Select a delivery method, or target, for your Secure Access Code (SMS (text), phone). Your delivery options are based upon the contact information we have on file, but you may update this information for future verifications in Settings > Security Preferences once you are logged in. Note: Changing delivery information for Secure Access Codes will not change the contact information on your account. These settings are only for online banking purposes.
- Enter the Secure Access Code in the space provided.
- Select a new password when prompted.
- Review your Online Banking Profile and click Next.
- Review the Online Banking Terms & Conditions and click or tap I Agree or I Accept to continue.
- Register the device to keep from needing an access code the next time you log in. Anytime you log in from a new device or browser, however, you will be prompted to enter a Secure Access Code for your protection. You may register multiple devices for use with our online banking service.
- After completing these steps, you will be taken to your account summary page. This page may be personalized in Settings > Account Preferences.
Forgot Password option on the login page to reset your password.
To reset a forgotten password:
- On the log in page, click or tap Forgot your password?
- Enter your Username and click or tap Submit.
- When prompted, do one of the following:
- Click or tap I already have a Secure Access Code.
- Click or tap one of the delivery methods that are on file for you (phone or text).
We send you the code using the delivery method that you selected.
- On the Secure Access Code page, enter the code and click or tap Submit.
- The New Password page appears.
- Enter your new password in the New Password field and re-enter the password in the Confirm Password field.
- Click or tap Submit and you are directed to the Home page.
- From the Menu, click or tap Bill Pay > Quick Bill Pay. You automatically will be guided through the enrollment process.
- Click or tap the account to enroll and select Enroll in Bill Pay.
- On the Agreement page, click or tap I agree to enroll in Bill Pay.
- In the success message, click or tap Continue to Bill Pay and the bill payment page appears.
- From the Menu, select Services.
- Click or tap Stop Payments.
- Indicate whether you wish to stop a single check or a range of checks.
- Select the account on which the check(s) is drawn and enter the check number or range of check numbers. Click Save and Send to complete your request.
- If you have additional information from the check such as the payee or amount, you may add to the corresponding fields.
- Date
- Account
- History
- Insufficient Funds
- Transactions
- Security
- Secure Message
- Telephone call
- Text (SMS) message
- From the Main Menu in online banking or the CCBMobile app, click or tap Settings > E-Document Delivery.
- For each account, select a delivery method in the Delivery Type drop-down list.
- Select E-Statement, review the E-Statement Delivery Agreement and click or tap I accept on the pop-up window.
- Click or tap the edit icon (X) in the Address field to open the Select Recipient window and do one of the following:
- Click or tap the check box for one or more existing delivery addresses.
- Click or tap in the Address field and type a new delivery address. Click or tap Add.
- Click or tap Save.
- You are accessing online banking or the CCBMobile app for the first time.
- You use a different browser on your desktop.
- You delete and reinstall the CCBMobile app.
- Your browser does not save browser cookies.
- You clear existing browser cookies.
- We reset registration for all users for security reasons.
- Do not intend to use it to access your online banking service or the CCBMobile app again.
- Are on a public computer.
- Do not own the device or it is otherwise not under your control.
Mobile Banking From Capital City Bank
- View account balances
- Look up transactions
- Transfer funds between accounts and other banks
- Pay bills
- Deposit checks
- And more... view a complete list
- Bank with us when and where you want
- FREE to clients with online banking (service/plan fees charged by the mobile service provider are the responsibility of the user)
- Saves you a trip to the office
- Log in to your service using the CCBMobile App.
- Endorse the check(s) by writing "For Mobile Deposit Only at Capital City Bank" and then signing your name.
- Select Mobile Deposit.
- Select the account for deposit and enter the amount of the first check and select Capture Image, then press Enter.
- Take a photo of the front of the check. Preview the image, then select either Retake or Use.
- Repeat this step to take a photo of the back of the check. Preview the images, then select either Retake or Submit Deposit.
- Next, you will receive a "Deposit submitted. Check deposited successfully." message or an error message with an explanation of what information could not be read or found.
- If upload is successful, click Close to return to the home screen.
- Check your e-mail for confirmation that the deposit was successfully received. Follow-up e-mails will be sent when the deposit is approved and processed. All Mobile Deposit e-mails will come from ccbmobiledeposit@ccbg.com.
Daily Deposit Amount Limit:
Not to exceed $10,000
Multi-day Item Limit:
Up to 150 Checks
Not to exceed $50,000
- Canadian checks
- Foreign checks
- U.S. savings bonds
- Treasury Tax & Loan (TTL) payments
- Sign the back of the check before you take the picture.
- The image of the check must be clear, and all four corners must be visible in the photo.
- The check must be free of shadows.
- If the check is wrinkled, make sure to flatten it before taking a picture.
- Ensure there is good contrast between the check and the background surface.
- After you take a picture, you will be able to review and retake it if necessary.
- Checks without a check number in the MICR line
- Checks without an account number in the MICR line (Example: counter checks)
- Checks encoded with a dollar amount
- Checks with writing or printing that obscures any part of the MICR line
Use Zelle® to Send and Receive Money
Fast, safe and easy
- Send, receive2 and request money using Zelle® with your Capital City Bank personal checking account and online banking service or CCBMobile app
- Money is sent securely between accounts in real time using only an e-mail address or U.S. mobile phone number for the recipient1
- Your account information stays protected – you won’t see the other person’s information and they won’t see yours
Zelle® is a fast, safe and easy way to send money directly between almost any bank or credit union account in the U.S., typically within minutes1. With just an e-mail address or U.S. mobile phone number, you can send money to people you trust, regardless of where they bank1. See our answers to frequently asked questions.
Meet our Virtual Tellers: Smiling faces. Personalized service. Extended hours.
Virtual Tellers with video-chat technology from Capital City Bank provide a secure, convenient and contactless option for banking one-on-one with a trusted banker even outside traditional lobby service hours. Plus with a Smart ATM option built in, basic transactions, like deposits and withdrawals are fast, easy and available 24 hours.
- Live assistance after hours
- Video-chat with a banker
- Support for most transactions and services
- No debit card required
- Withdraw funds in $5, $20 or $100 bills
- 24-hour Smart ATM option for everyday transactions with your debit card
- Monday-Friday 7 a.m. until 8 p.m., ET
- Saturday 9 a.m. until 3 p.m., ET
- Checking your balance
- Making a deposit
- Getting cash
- Reporting fraud/lost or stolen debit card
- Moving money
- Paying bills
- Ordering a debit card
- Making loan payments
- New Year's Day
- Martin Luther King's Birthday
- Presidents' Day
- Memorial Day
- Juneteenth National Independence Day
- Independence Day
- Labor Day
- Columbus Day
- Veterans Day
- Thanksgiving Day
- Christmas Day
- Cash and check deposits, 30 items at a time
- Deposits post same day when received by 9 p.m. on business days
- Itemized receipts for an exact record of your transaction
- Drop off deposits and payments in the drive-in
- Transactions processed and credited by close of business
- E-mailed confirmation of transaction
Get Started With Mobile Pay
- On iPhone®, open the Wallet app and tap the plus sign. From there, follow the onscreen instructions.
- On Apple Watch™, open the Apple Watch app on your iPhone and select Wallet & Apple Pay, then tap Add Credit or Debit Card. From there, follow the onscreen instructions.
- On iPad®, go into Settings, open Wallet & Apple Pay, and select Add Credit or Debit Card. From there, follow the onscreen instructions.
- Download the Google Pay app.
- Add your Capital City Bank Visa debit card – it's as simple as snapping a photo.
- Pay confidently at more than a million locations in the U.S.
- Make sure your compatible Samsung device* is updated with Samsung Pay.
- Take a picture of your Capital City Bank Visa debit card with your device's camera.
- Secure it with your fingerprint and backup PIN and you’ll be ready to go.
For more information, visit https://support.apple.com/apple-pay, https://www.samsung.com/us/samsung-pay/, or https://pay.google.com/about/
1U.S. checking or savings account required to use Zelle®. Transactions between enrolled consumers typically occur in minutes and generally do not incur transaction fees.
2In order to send payment requests or split payment requests to a U.S. mobile number, the mobile number must already be enrolled with Zelle®.
Zelle and the Zelle related marks are wholly owned by Early Warning Services, LLC and are used herein under license.